Chciałbym w tym artykule przedstawić Ci w jaki sposób przetworzyć plik w
formacie Markdown do formatu PDF. Wykorzystamy do tego paczkę w npm
markdown-pdf, która wykona za nas “czarną robotę”.
Co jest “Markdown”?
Markdown to sposób formatowania pliku tekstowego. Każdy tekst, czy to notatka, czy książka, jest w jakiś sposób “sformatowana” (ułożona).
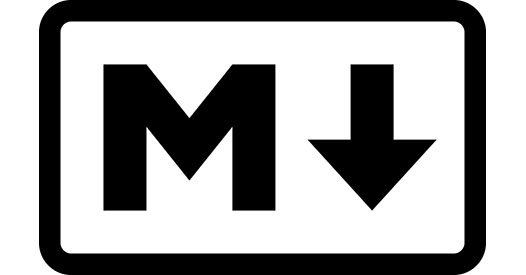
Można zdefiniować kilka typów wyróżnień tekstu:
- nagłówek
- paragraf
- link
- pogrubiony tekst
- kod źródłowy
- itd.
Za pomocą składni Markdown-a zdefiniowanie powyższych (jak i innych) wyróżnień jest bardzo proste i intuicyjne. Przykład:
## To jest nagłówek- nagłówekDowolny ciąg literek- paragraf[tekst](http://example.org/)- linkto jest **pogrubiony** tekst- pogrubiony tekstDefinicja zmiennej "a": `let a = 2`- kod źródłowy (tryb: inline)
Obecnie jest to najpopularniejszy format do tworzenia dokumentacji tekstowej.
Rozszerzenie plików w formacie Markdown to *.md. Więcej o składni możesz
przeczytać tutaj.
Zalety
Przedstawię kilka zalet tego formatu:
- Notatki lub też inne dokumenty są szybciej przeze wytwarzane w sposób nadający się do prezentacji innym osobom, ze względu na zachowanie formatowania.
- Tworzenie artykułów nie jest uciążliwe. Przykładem niech będzie ten post, który stworzony jest w formacie Markdown. Pisanie w HTMLu wymuszało na mnie pisanie znaczników, które często były przeze mnie modyfikowane. Tym samym zabierało mi to czas, który mogłem poświęcić na części merytorycznej.
Wady
Nie znam żadnych wad. Dla mnie jest to format idealny ✨
•
Krok po kroku 👣
A teraz postaram się pokazać Ci co po kolei należy zrobić, aby móc szybko budować pliki PDF.
1. Instalacja narzędzia markdown-pdf
Zainstaluj narzędzie w projekcie, w którym chcesz budować pliki PDF na podstawie plików w formacie Markdown. Możesz to zrobić za pomocą polecenia:
Copy + paste
npm install --save-dev markdown-pdf
Chyba, że chcesz wykorzystywać narzędzie bez powiązania z konkretnym projektem, wtedy należy zainstalować narzędzie globalnie:
Copy + paste
npm install -g markdown-pdf
2. Stworzenie skryptu
// build.js
let markdownpdf = require('markdown-pdf');
const INPUT = 'path/to/file.md';
const OUTPUT = 'path/to/file.pdf';
markdownpdf()
.concat.from.paths([INPUT])
.to(OUTPUT, () => {
console.log('Created', OUTPUT);
});
3. Stworzenie pliku file.md
Teraz wystarczy stworzyć plik w formacie Markdown, aby móc go przekonwertować
do PDF. Jeśli w projekcie istnieje plik README.md, to wystarczy
zaktualizować ścieżkę do tego pliku w powyższym skrypcie.
4. Zbudowanie pliku PDF
Jeśli ścieżka do plików jest ustawiona poprawnie, to wystarczy wydać polecenie:
Copy + paste
node build.js
•
Co to jest “CLI”?
CLI, czyli Command Line Interface - jest to interfejs aplikacji, dzięki
któremu możliwe jest uruchomienie programu za pomocą polecenia w terminalu.
Wbudowany CLI
Opisywane narzędzie posiada już wbudowany interfejs CLI.
Więcej informacji na ten temat znajdziesz w dokumentacji.
Własne CLI
Co jeśli chciałbyś sam stworzyć plik, który będzie działał nieco inaczej niż wbudowany CLI? Zbudujmy coś takiego!
Zbieramy wymagania
Chcielibyśmy napisać skrypt w taki sposób, aby móc mu przekazywać następujące parametry:
INPUT- ścieżka do pliku wejściowy w formacie MarkdownOUTPUT- ścieżka do pliku wyjściowego w formacie PDF
po to aby, móc uruchamiać skrypt budujący w następujący sposób:
Copy + paste
node build.js INPUT OUTPUT
Skrypt budujący
// build.js
let markdownpdf = require('markdown-pdf');
const INPUT = process.argv[2]; // ex. README.md
const OUTPUT = process.argv[3]; // ex. file.pdf
markdownpdf()
.concat.from.paths([INPUT])
.to(OUTPUT, () => {
console.log('Created', OUTPUT);
});
Customowe style - zmiana domyślnego wyglądu
Aby móc dodać swoją definicję wyglądu do wygenerowanego dokumentu PDF wystarczy zdefiniować odpowiednią właściwość w opcjach, według przykładu:
const OPTIONS = {
cssPath: 'path/to/file.css'
};
markdownpdf(OPTIONS)
...
Jak wykorzystać CSS do ulepszenia wyglądu pliku PDF?
Poniżej lista selektorów, które ja proponuję wykorzystać, aby nadpisać domyślny wygląd wygenerowanego pliku PDF:
- body - wygląd całego dokumentu, np. zmiana domyślnego fontu
- h1, h2, h3, h4, h5, h6 - nagłówki.
- a[href] - linki
- strong - pogrubiony tekst
- blockquote - cytowanie
- code - kod źródłowy (jednolinijkowy)
- pre code - kod źródłowy (wielolinijkowy)
•
Problem: Podwojony link w wygenerowanym pliku PDF
Podczas wygenerowania dokumentu z osadzonym linkiem będziesz w stanie dostrzec, że linki są “podwojone”. Aby poradzić sobie z tym problem rekomenduję dodać do customowych styli następujący blok kodu:
a[href]:after {
content: ""
}
Wskazówka #1: Zmiana domyślnego fontu
Jeśli chcesz w wygenerowanym dokumencie użyć innego niż domyślny font,
proponuję wykorzystać funkcję @import (w CSS-ach):
@import url('https://fonts.googleapis.com/css?family=Lato');
Teraz w pliku ze stylami można śmiało używać:
font-family: "Lato", serif;
Wskazówka #2: Ustawienie pliku wykonywalnego
Obecnie skrypt jest uruchamiany następująco:
Copy + paste
node build.js INPUT OUTPUT
Co jeśli chcielibyśmy, uruchamiać skrypt w ten sposób:
Copy + paste
./build.js INPUT OUTPUT
Wystarczy wykonać 2 rzeczy:
-
W pierwszej linijce pliku
build.jsdodać preambułę#/usr/bin/env node.Uwaga: Przed tą linijką nie może być innych znaków.
Linijka ta, wymusza na powłoce (np. bash) wykorzystanie narzędzia
nodedo uruchomienia pliku. -
Dodać uprawnienia do pliku
chmod +x build.js.
[Aktualizacja: 2023-09-08] Moje narzędzie
Tego dnia pracowałem nad upublicznieniem repozytorium oraz opublikowania narzędzia do konwersji plików Markdown do PDF. Dziś powstała paczka:
Zapraszam Was do repozytorium z kodem źródłowym:
