Kilka dni temu postanowiłem, że spróbuję przerobić tego bloga na aplikacje typu PWA (Progressive Web App). Chciałbym w tym artykule opowiedzieć Ci co to jest za typ aplikacji, opisać jego wady i zalety oraz przedstawić Ci jaką drogę przeszedłem, aby ten blog stał się właśnie taką aplikacją.
•
Co to jest PWA?
Aplikacja typu PWA charakteryzuje się tym, że spełnia zasady dostępności oraz bezpieczeństwa oraz cechuje się takimi głównymi warunkami:
- Wykorzystywanie protokółu HTTPS
-
Serwowanie treści bez połączenia do sieci, tzw. obsługa trybu Offline
Wskazówka
Aby mieć “co” wyświetlać w trybie offline, trzeba na początku “to” mieć, dlatego też aplikacja musiała być wcześniej uruchomiona normalnie, aby pobrać treść.
- Dostosowanie się do szerokości urządzenia, tj. obsługa responsywności
Pełna checklista
Aby zakwalifikować aplikację jako PWA, musi ona spełnić większość punktów z checklisty. Poprzez większość, mam na myśli spełnienie warunków na poziomie 75%. Liczba ta, zdefiniowana jest w specyfikacji narzędzia Lighthouse.
Lighthouse
Lighthouse to narzędzie stworzone przez Google przeznaczone do audytu strony internetowej, sprawdzając kilkadziesiąt warunków które musi ona spełniać aby być zakwalifikowana jako aplikacja PWA.
Kategorie audytu:
- “Good” - Wynik zawiera się w przedziale 75-100
- “Average” - Wynik zawiera się w przedziale 45-74
- “Poor” - Wynik poniżej < 45
Przykładowe aplikacje
Lista przykładowych aplikacji PWA znajduje się tutaj. Na szczególne wyróżnienie zasługują:
- pokedex.org/ - nie wiesz dlaczego?
-
m.aliexpress.com/ - mobilna wersja popularnego sklepu
Efekt przejścia na PWA możesz zobaczyć tutaj. W krótkich słowach sklep zanotował wzrost o 104% tzw. współczynnika konwersji, badającego ile osób się zarejestrowało po kliknięciu w reklamę. Imponujące!
- guitar-tuner.appspot.com/ - nastrojenie gitary
- 2048-opera-pwa.surge.sh/ - tej gry chyba nie trzeba przedstawiać
Wskazówka
Jak przerobisz swoją stronę na PWA to możesz zgłosić ją do tej listy tworząc Pull Request w tym projekcie.
Zaczynamy!
Dobra, dosyć tej teorii!
Zacznijmy wreszcie przerabiać stronę internetową na aplikację PWA!
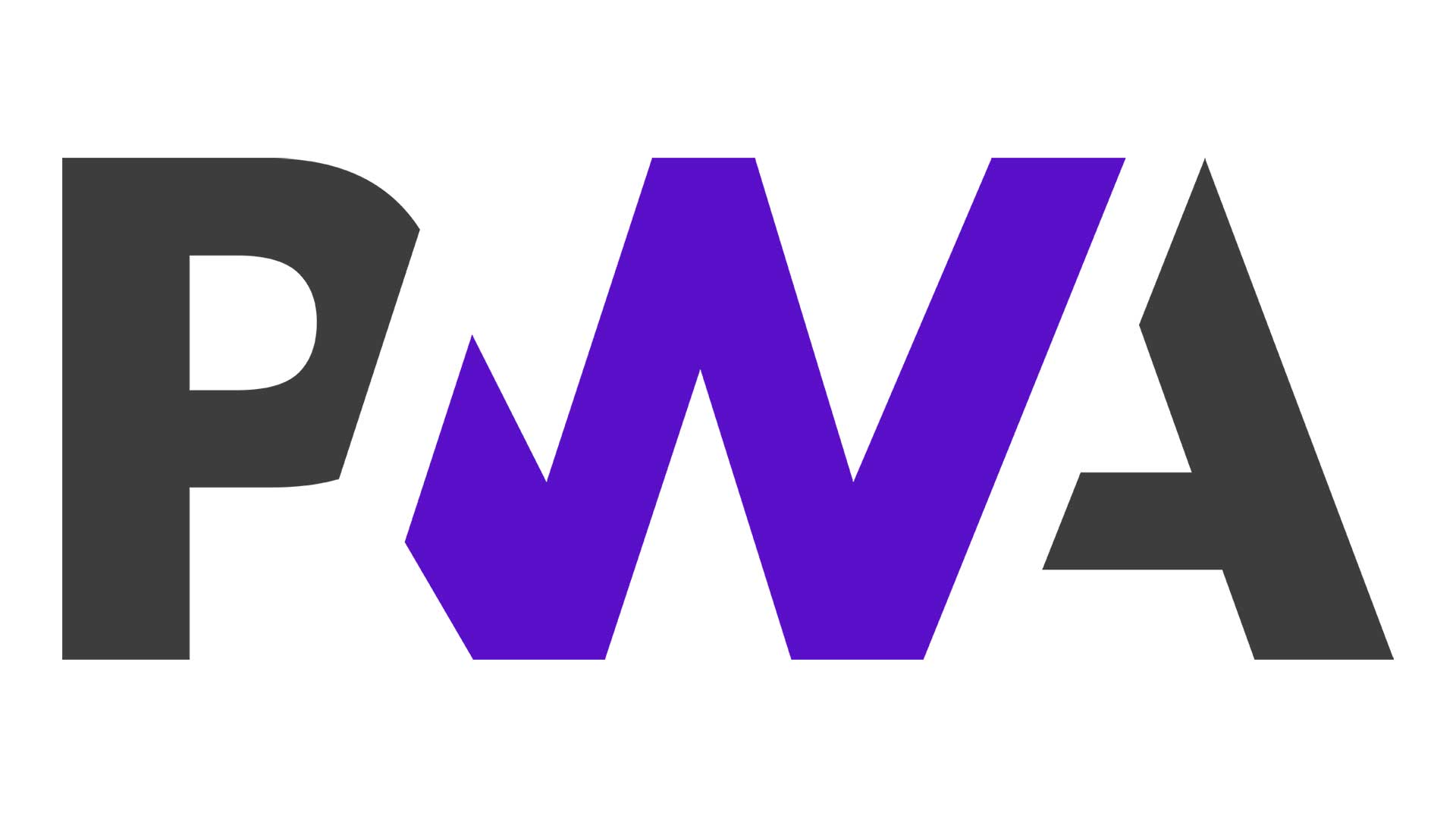
Wynik audytu mojego bloga przed zmianami wygląda następująco. Nie jest źle, ale nie można powiedzieć, że strona w takim stanie jest aplikacją typu PWA.
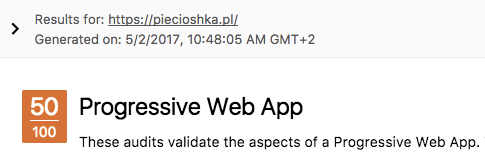
Krok 1. Instalacja wtyczki Lighthouse
Korzystając z Google Chrome zainstaluj wtyczkę Lighthouse.
Możesz to zrobić na 2 sposoby:
- wejść stronę główną narzędzia, tj: developers.google.com/web/tools/lighthouse/
- albo wejść do sklepu i ją zainstalować.
Rekomenduję pierwszy sposób z uwagi na to, że na stronie domowej tego narzędzia jest o nim wiele ciekawych informacji.
Krok 2. Zapoznanie się z przewodnikiem
Google jako autorzy pomysłu aplikacji PWA przygotowali pewnego rodzaju zadanie - przewodnik, które pokazuje jak krok po kroku dodać do prościutkiej aplikacji podstawowe elementy tak, aby stała się ona Progressive Web App.
Zanim zabierzesz się za modyfikacje swojej aplikacji spróbuj przejść przez ten przewodnik. Masz na to 30 minut. Czas start!
Krok 3. Dodanie manifest-u
Kolejne kroki opierają się na modyfikacji kodu źródłowego aplikacji.
Krok 3.1. Stworzenie pliku /manifest.json
Pierwszą rzeczą jaką trzeba dodać do projektu jest manifest.json.
Plik ten opisuje aplikację poprzez definicję m.in. jej nazwy oraz ikonek w
różnych rozmiarach.
Dobra rada
Dobrą praktyką jest, aby ten plik był w katalogu głównym projektu (
/).
Zawartość pliku manifest.json przed uzupełnieniem. Skopiuj ten kawałek
kodu i uzupełnij wpisując dane odpowiednie dla Twojej aplikacji.
{
"short_name": "",
"name": "",
"icons": [
{
"src": "",
"sizes": "144x144",
"type": "image/png"
},
{
"src": "",
"sizes": "192x192",
"type": "image/png"
}
],
"start_url": "/?utm_source=homescreen",
"background_color": "",
"theme_color": "",
"display": "fullscreen"
}
Zobacz jak wygląda manifest.json dla tego bloga.
Krok 3.2. Wskazanie ścieżki w pliku /index.html
Po tym jak plik został stworzony, musisz poinformować przeglądarkę, gdzie on się znajduje. Mówiłem, że nie musi to być katalog główny, jednak dla spójności warto aby był.
Poniższą linijkę dodaj w sekcji <head> aktualizując ścieżkę do manifestu.
<link rel="manifest" href="/manifest.json"/>
Krok 4. Dodanie Service Workera
Drugim bardzo ważnym składnikiem aplikacji PWA jest Service Worker, który
odpowiedzialny jest za zapisywanie plików aplikacji do Cache Storage-a.
Kiedy plik został pobrany przez przeglądarkę, to Service Worker zapisuje go do cache-a, aby w przyszłości wykorzystać, kiedy użytkownik nie będzie miał połączenia z siecią.
Przyjęta przeze mnie strategia nazywa się Network falling back to cache, która zdefiniowana jest tutaj. Strategia ta polecana jest przez autora posta - Jake-a - jako najlepsza do stron zawierających artykuły, czyli pięknie pasuje do aplikacji blogowej.
Zasady strategii Network falling back to cache
- Pobierz plik z serwera i jeśli się uda to zapisz do cache-a.
- Jeśli próba pobrania pliku się nie powiedzie to spróbuj pobrać go z cache-a.
- Jeśli i ta próba się nie powiedzie, to dopiero wtedy użytkownik nie dostanie żądanej treści.
Plusy
- użytkownik ma większą szansę, że otrzyma to o co prosi ponieważ jest stworzony fallback zapytania HTTP na cache
- użytkownik zawsze dostaje najnowsze wersje plików (prosto z serwera) jeśli ma połączenie z internetem
Minusy
- na początku zawsze jest zapytanie do serwera, które może trwać kilka sekund
- użytkownik nie dostaje treści zapisane w cache-u pomimo tego, że ją posiada
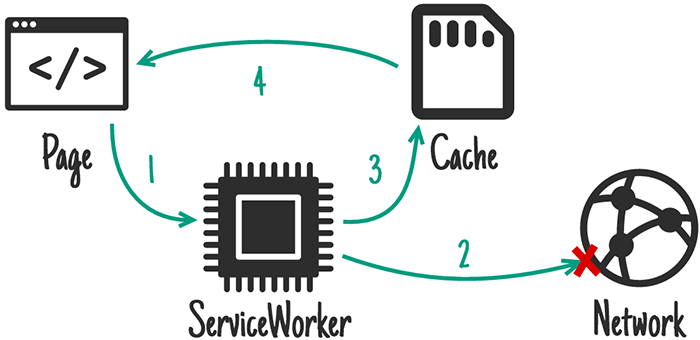
Copyright by Google @ 2017
Do kiedy ważne są pliki w cache-u?
Nie zdefiniowałem, żadnego limitu cache-a. Traktuję go jako fallback, czyli takie dobro, które benefitem dla czytelników bloga.
Ile jest miejsca w cache-u?
- Chrome - < 6% wolnego miejsca na dysku
- Firefox - < 10% wolnego miejsca na dysku
- Safari - < 50MB
- IE10 - < 250MB
- Edge - w zależności od dysku
Krok 4.1. Stworzenie pliku /service-worker.js
Stwórz plik service-worker.js o następującej treści. Oczywiście zaktualizuj
listę plików, które chcesz aby były zapamiętane przez przeglądarkę użytkownika.
const CACHE_NAME = 'wpisz-tutaj-dowolny-string';
// List of files which are store in cache.
let filesToCache = [
'/',
'/styles/main.css',
'/images/logo.png',
'/scripts/main.js'
];
self.addEventListener('install', function (evt) {
evt.waitUntil(
caches.open(CACHE_NAME).then(function (cache) {
return cache.addAll(filesToCache);
}).catch(function (err) {
// Snooze errors...
// console.error(err);
})
);
});
self.addEventListener('fetch', function (evt) {
// Snooze logs...
// console.log(event.request.url);
evt.respondWith(
// Firstly, send request..
fetch(evt.request).catch(function () {
// When request failed, return file from cache...
return caches.match(evt.request);
})
);
});
Zobacz jak plik service-worker.js wygląda na blogu.
Krok 4.2. Dołączenie go w /index.html
Proponuję dodać go do pliku głównego pliku, który na pewno będzie w cache-u więc pomimo tego, że nie będzie połączenia to i tak Service Worker uruchomi się.
<script>
const PATH = '/service-worker.js';
let isServiceWorkersSupport = ('serviceWorker' in navigator);
if (isServiceWorkersSupport) {
console.log('Will service worker register?');
navigator.serviceWorker.register(PATH).then(function () {
console.log("Yes it did.");
}).catch(function (err) {
console.log("No it didn't. This happened: ", err)
});
}
</script>
Po dodaniu manifestu oraz Service Workera uruchomiłem Lighthouse, aby zobaczyć o ile procent blog stał się bardziej aplikacją typu PWA. Zaskoczyłem się pozytywnie. Wystarczy dodanie dwóch prostych plików i już moja strona internetowa stała się aplikacją typu PWA!
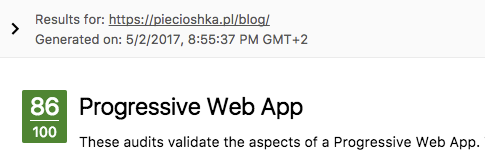
Krok 5. Inne opcje
Dodanie manifestu oraz Service Workera nie spowodowało, że blog osiągnął wynik 100/100 w audycie przeprowadzonym przez narzędzie Lighthouse.
Musiałem jeszcze zrobić kilka rzeczy.
Krok 5.1. Kolor górnego paska
Lighthouse wymienił, że w aplikacji brakuje zdefiniowanego koloru paska z adresem do strony. Nie mam żadnego telefonu z Androidem, aby sprawdzić jak strona wygląda na tym systemie. Wybrałem kolor górnego kontenera i użyłem go do definicji tego parametru.
<meta name="theme-color" content="#96b3bc"/>
Krok 5.2. Kolor tekstu - odpowiedni kontrast
Kolejnym problemem, był niepoprawny kontrast między kolorem tła a kolorem tekstu. Wiadomo, że szary tekst na białym tle wygląda strasznie. Całe szczęście znam ten problem i staram się, aby tekst zawsze dobrze się prezentował.
Jednak nie wszystkie elementy strony były przystosowane i współczynnik kolorystyczny nie był akceptowalny.
Lighthouse korzysta z algorytmu zdefiniowanego przez Lea Verou w projekcie contrast-ratio. Świetny projekt, który pokazuje jaki jest stosunek kolorystyczny tła oraz fontu.
Dobra rada
Na filmie poniżej znajdziesz więcej informacji na temat Web Content Accessibility Guidelines (WCAG) 2.0. Film opublikowany w piątek, 5 maja.
Lighthouse zakłada, że kontrast między tłem i kolorem tekstu musi być większy od przyjętej normy przez “contrast-ratio”, czyli 4.5. Niestety więc, musiałem zmienić błękit tła kontenera nagłówkowego na ciemniejszy niebieski.
Zdefiniowałem kolor tła na #2A7DB3 oraz tekstu white.
Aplikacja “contrast-ratio” pokazała, że wynik takiej pary to 4.5,
jednak Lighthouse dalej krzyczało.
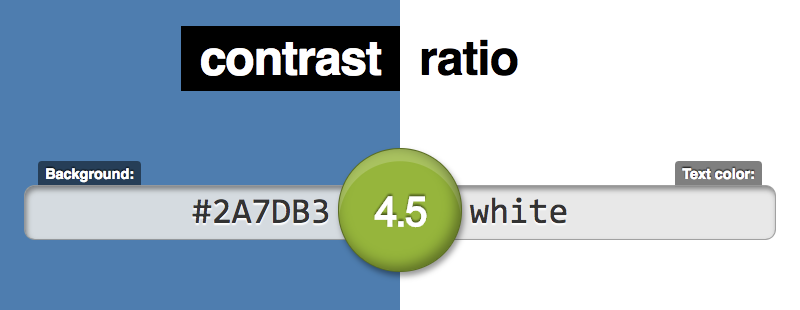
Ustawiłem więc jeszcze ciemniejszy background. Tym razem na #2a6fa5.
Koloru fontu nie zmieniałem, czyli dalej jest white.
Tym razem ocena 5.4
To było na tyle, jeśli chodzi o kolory. Lighthouse zaakceptował taki stan rzeczy!
Krok 5.3. Opóźnij ładowanie skryptów
Wykorzystałem atrybut async w tagu <script> to tego, aby nie blokować
rysowania layoutu poprzez ładowane skrypty, które i tak nie inicjowały żadnej
zmiany w DOM-ie.
Czas na testy!
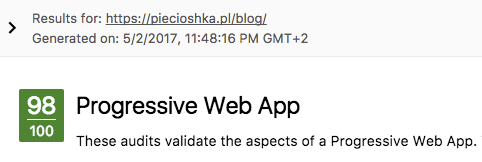
Dlaczego nie 100/100?
Brak paginacji, czego efektem jest długa lista postów na stronie głównej. Nie chcę robić paginacji, z tego powodu, że na 1 stronie mogę znaleźć wszystkie napisane przeze mnie artykuły. Uważam to za duży plus mojego bloga.

To, że strona nie jest dostępna po upływie 50ms tylko po 120ms nie wydaje mi się dużym problemem. Może na komórkach czeka się trochę dłużej na załadowanie tej długiej listy, ale trudno.
Profil wybranego przeze mnie losowego postu jest oceniany przez Lighthouse 100/100, więc misję uważam za zakończoną z pełnym sukcesem 🎉
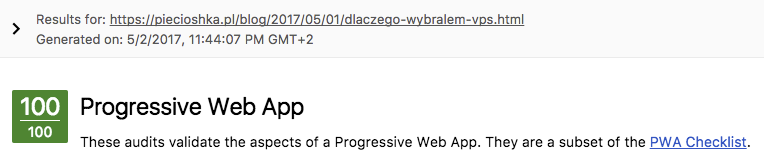
A co ze stroną domową?
Przerabiając bloga na aplikację typu PWA postanowiłem, że i moja strona domowa, również powinna być progresywna. Jej też się coś od życia należy 😄
Wykorzystując moje obecne doświadczenie, to po kilkudziesięciu minutowej pracy, strona domowa jest w 100% #PWA. Efekt możesz zobaczyć na obrazku poniżej.
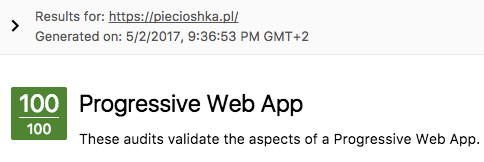
•
Jak wyświetlić aplikacje PWA które już odwiedziłem?
Na zakończenie pokażę Ci jak wyświetlić wszystkie strony które odwiedziłeś, a który korzystają z Service Worker-ów. Prawdopodobnie te strony są aplikacjami typu PWA.
Źródła
- udacity.com/course/intro-to-progressive-web-apps–ud811 - darmowy kurs pt. “Intro to Progressive Web Apps” by Google
- jakearchibald.com/2014/offline-cookbook/ - olbrzymi artykuł o trybie Offline, pt: “The offline cookbook” (oryginał tego)
- medium.com/@addyosmani/progressive-web-apps-with-react-js-part-i-introduction-50679aef2b12 - artykuł o PWA by Addy Osmani
- github.com/webpack/webpack-pwa - plugin do Webpacka, który dodaje 2 wymagane pliki (manifest oraz Service Worker) do aplikacji na nim opartej
